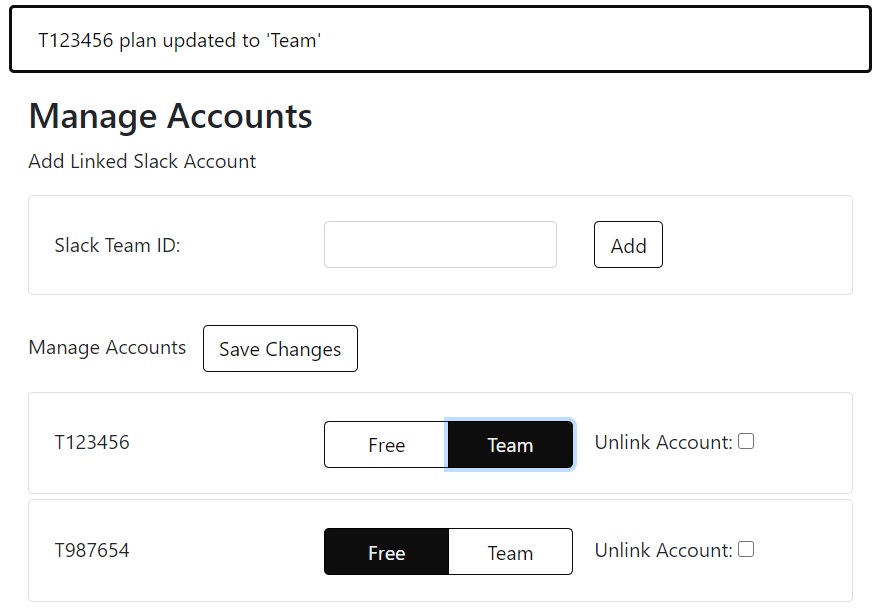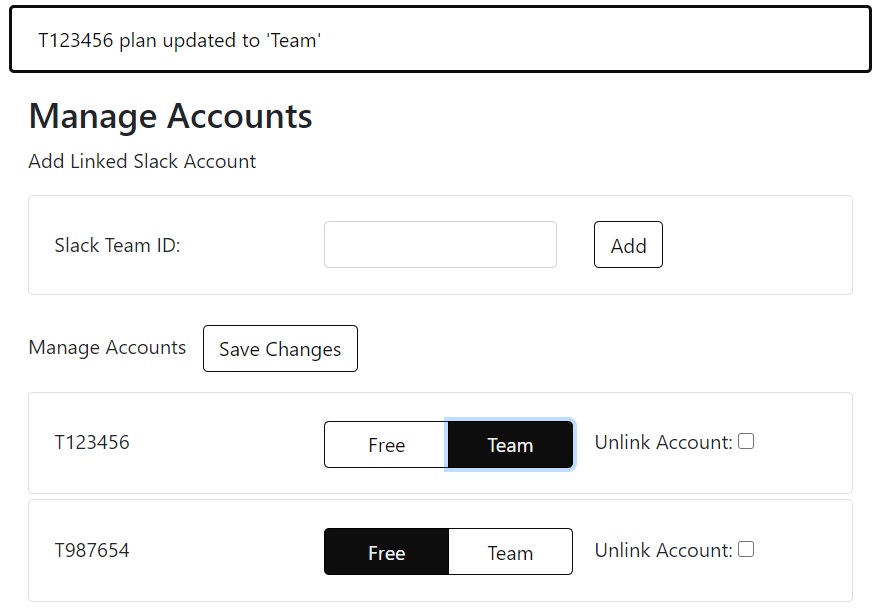Installation
Add to Slack
Use the link below to install the app on your Slack workspace.

You will be prompted to allow BreakoutHub permissions required to set up breakout rooms. Once approved the app will be installed to your slack workspace and you will be redirected back to our home page with an install confirmation. If using the Free plan account you are finished, creating/linking to a BreakoutHub account is optional. To take advantage of the features in other plans, you will need to link your BreakoutHub account to your Slack account in the next step. To see a comparison of available account plans on our Pricing page.
You will be prompted to allow BreakoutHub permissions required to set up breakout rooms. Once approved the app will be installed to your slack workspace and you will be redirected back to our home page with an install confirmation. If using the Free plan account you are finished, creating/linking to a BreakoutHub account is optional. To take advantage of the features in other plans, you will need to link your BreakoutHub account to your Slack account in the next step. To see a comparison of available account plans on our Pricing page.
Link BreakoutHub Account
Log in to the BreakouHub website using the "Login/Create Account" button in the menu bar (create an account if not
yet completed). Once logged in select the "Account" drop down from the menu bar and click "Manage Account". On the
account management page, add the Slack Team ID for the Slack workspace you would like to manage. Once linked,
select the BreakoutHub plan you would like to associate to that Slack workspace.
Create Breakout Room
First Use in a Channel
After the app has been installed to the workspace, it needs to be added to any channel you would like to host a breakout.
In the message box type
If you do see "Not in Channel", the app needs to be added to the channel. You can just post the message and Slack will prompt you to add the app to the channel, or we recommend posting the following message, so all users are aware they can now create a breakout in the channel.
Apply markdown formatting when prompted by Slack if copying and pasting from the line above.
@breakouthub and you will see an autocomplete box with the app name along with either
"Not in Channel" or a blank space. If you do not see "Not in Channel", the app is in the channel and you are ready to move
onto creating a breakout with Slash Command or
Using Shortcut.
If you do see "Not in Channel", the app needs to be added to the channel. You can just post the message and Slack will prompt you to add the app to the channel, or we recommend posting the following message, so all users are aware they can now create a breakout in the channel.
@breakouthub is being added to this channel, users can now launch breakout rooms using the `/breakouthub` slash command. Go to www.breakouthub.com/guide to learn more.
Apply markdown formatting when prompted by Slack if copying and pasting from the line above.
Using Slash Command
In the channel you would like to post the breakout room type in the message box
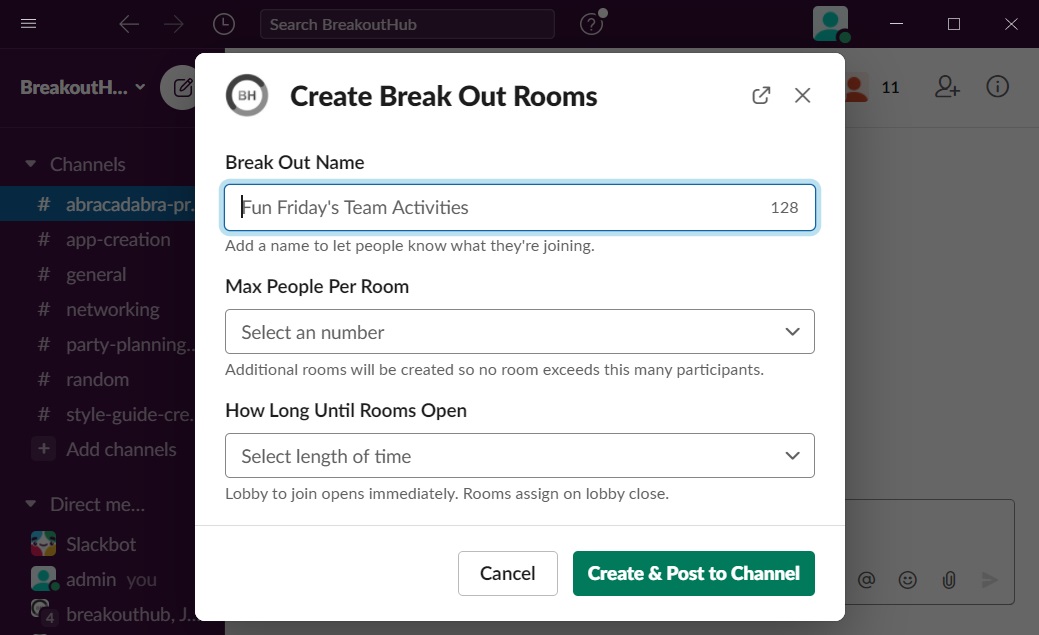
From here add a name to your breakout, this will show up in what gets posted to the channel, so use it to let people know what they are joining.
Designate the maximum number of people in a breakout room. This can range from 2 to 8. This number along with how many people join will decide the actual number of people in each room. For example if the maximum group size is 5 and 17 people join, there will be three groups of four people and one group of five people.
Select how long until the rooms open. The options available here will depend on your account. This determines how long the channel users have to join the breakout before entry closes and groups are decided.
Once complete, click "Create & Post to Channel". A message will post to the channel from BreakoutHub allowing users to join. The time remaning may be slightly less than entered, only full minutes are shown and the last 59 seconds are displayed as "starting in less than 1 minute".
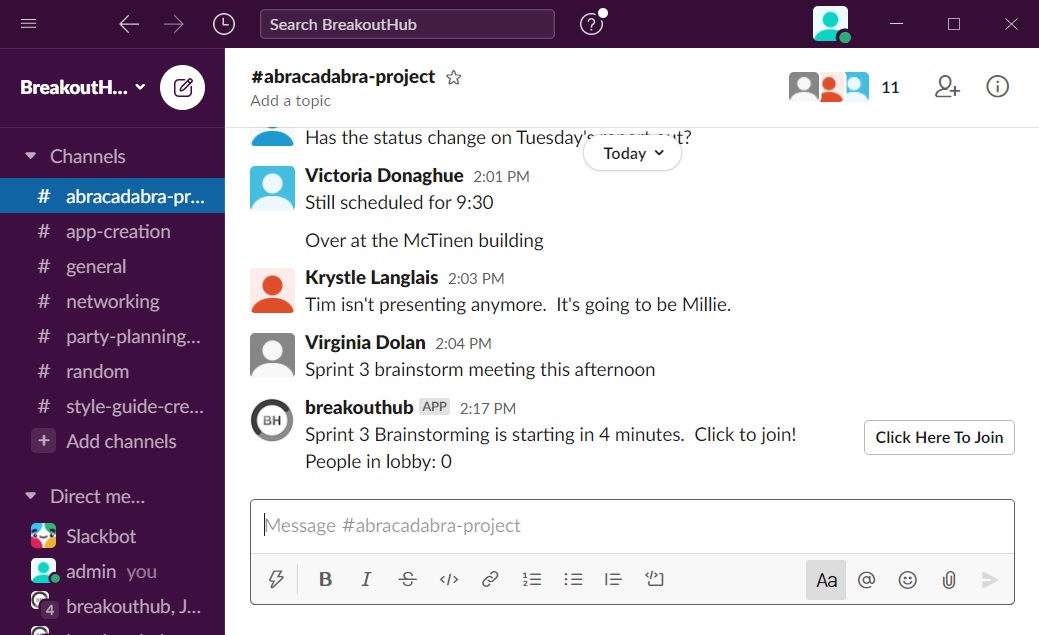
/breakouthub
and post the message. This will launch the modal with breakout room options. If the BreakoutHub app has not yet been
added to this channel, you will receive an error message saying so. Use the "Add apps" menu option from the channel
details.
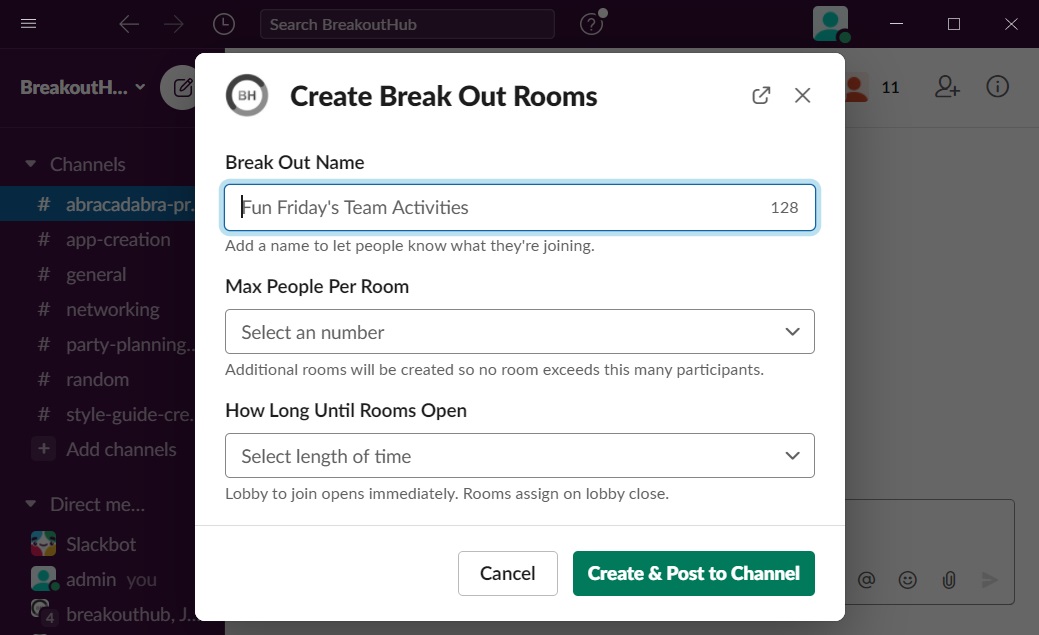
From here add a name to your breakout, this will show up in what gets posted to the channel, so use it to let people know what they are joining.
Designate the maximum number of people in a breakout room. This can range from 2 to 8. This number along with how many people join will decide the actual number of people in each room. For example if the maximum group size is 5 and 17 people join, there will be three groups of four people and one group of five people.
Select how long until the rooms open. The options available here will depend on your account. This determines how long the channel users have to join the breakout before entry closes and groups are decided.
Once complete, click "Create & Post to Channel". A message will post to the channel from BreakoutHub allowing users to join. The time remaning may be slightly less than entered, only full minutes are shown and the last 59 seconds are displayed as "starting in less than 1 minute".
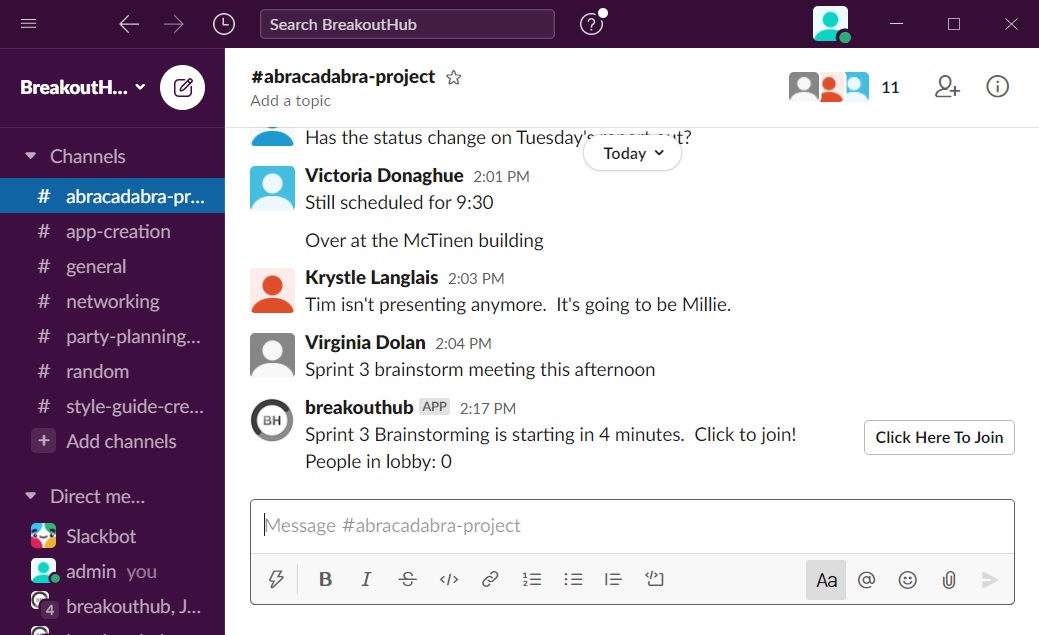
Using Shortcut
Similar to the Slash Command method, a breakout can also be started from the "Shortcuts" menu. As the shortcuts
menu can be accessed from anywhere, an additional option is in the menu of which channel to post to. As before
the BreakoutHub app needs to have been added to the required channel before being able to set up a breakout there.
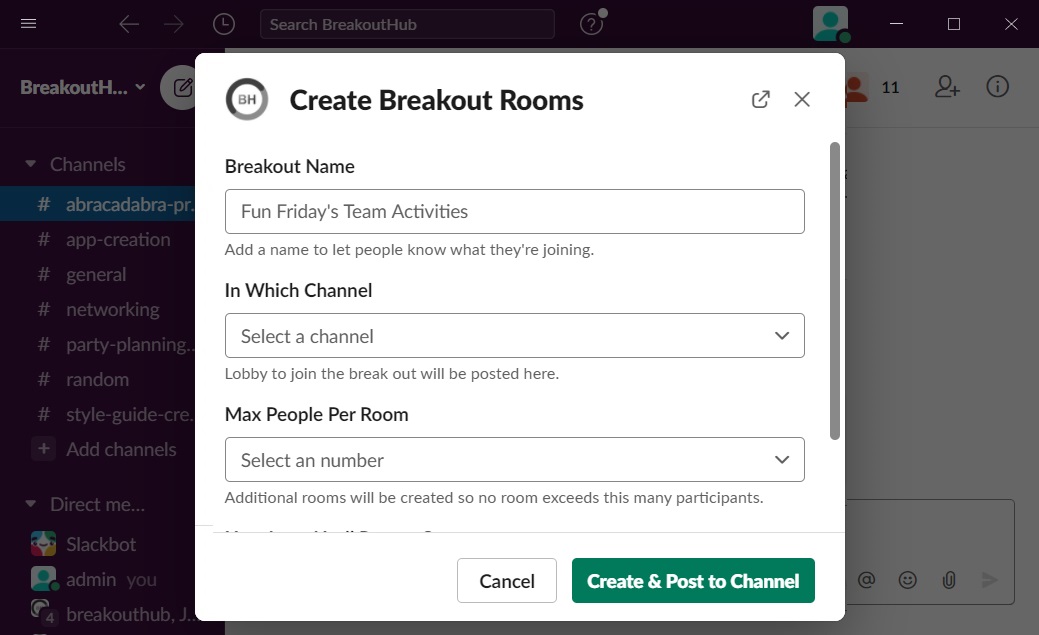
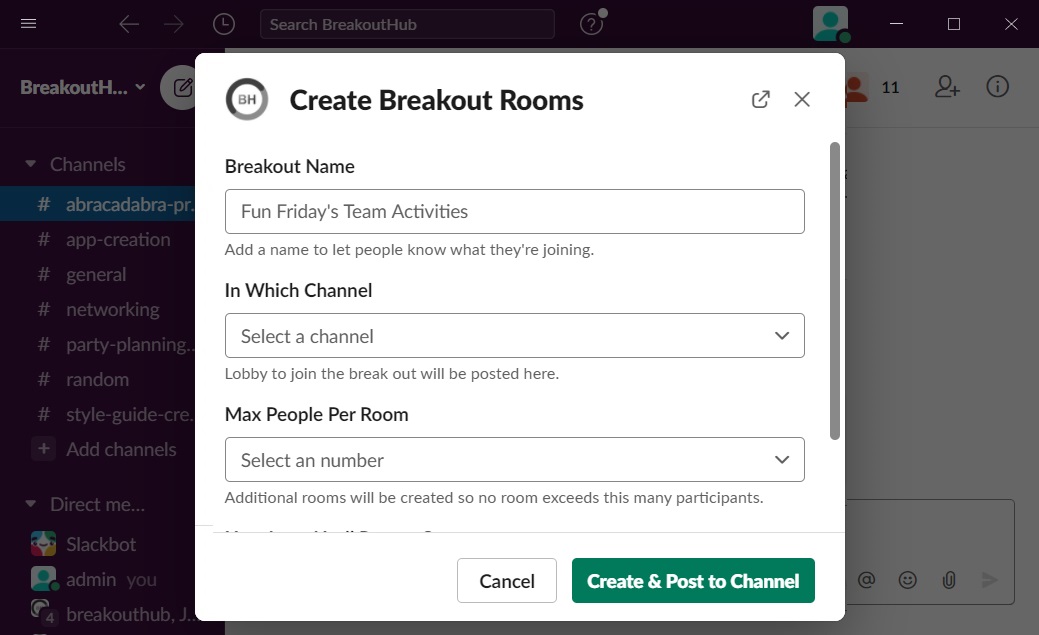
Join Breakout Room
Joining
When a breakout has been posted in a channel, any user who can view the channel can click on the "Click Here To
Join" button that is posted with the message to join the breakout. A confirmation message will appear letting you
know you have joined successfully, this is only visible to you and can be used to exit the lobby for the breakout
if needed.
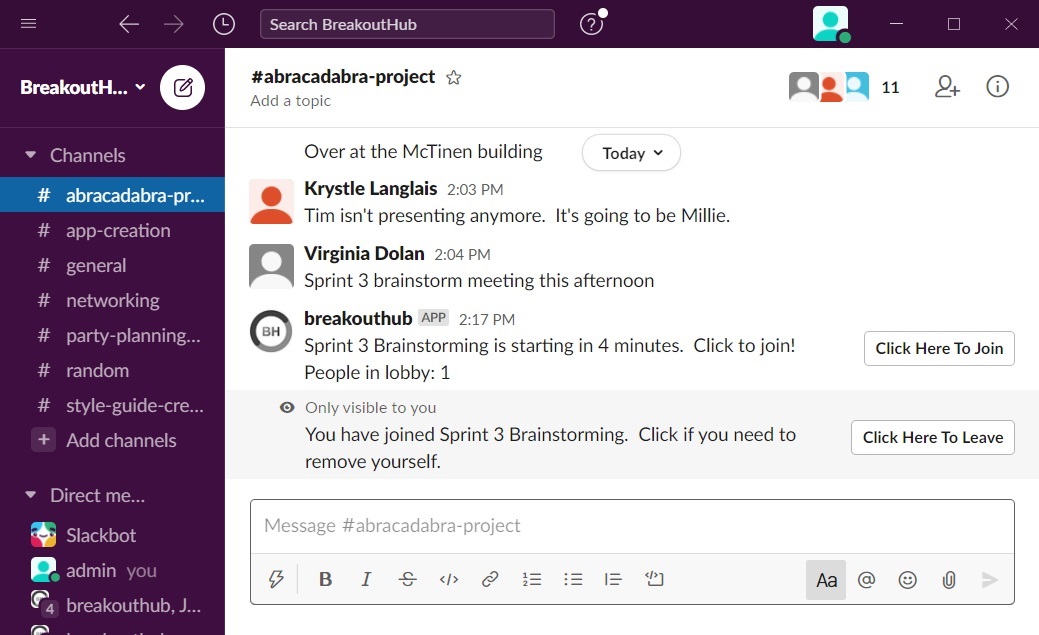
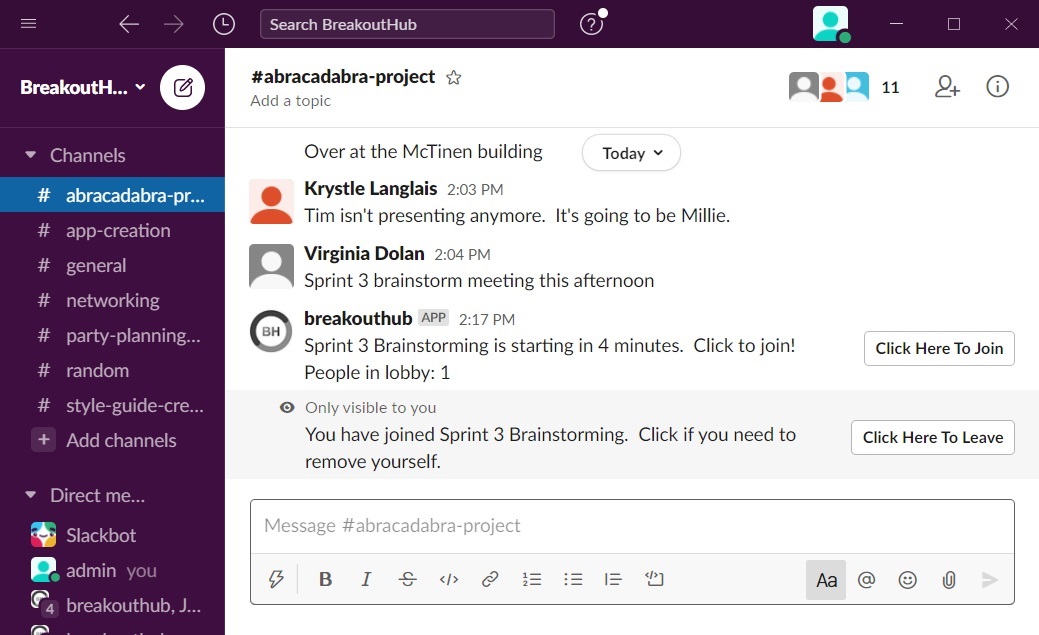
Un-Joining
If you need to remove yourself from the lobby for a breakout after joining, click the "Click Here To Leave" button
that came with the room-joined confirmation message. You can always re-join if you would like to enter the lobby
again. Joining/Un-Joining/Re-Joining can only be done while the lobby open timer is still counting down. Once the
breakout rooms have started being grouped, no further enrollment changes can be made.
Change Account Type
By default all new accounts are set up as "Free". This can be changed from the "Manage Account" page.
Log in to the BreakouHub website using the "Login/Create Account" button in the menu bar (create an account if not
yet completed). Once logged in select the "Account" drop down from the menu bar and click "Manage Account".
Navigate to the Team ID you would like to change the account type for and select "Save Changes". You will receive
an alert confirming your changes have been saved.